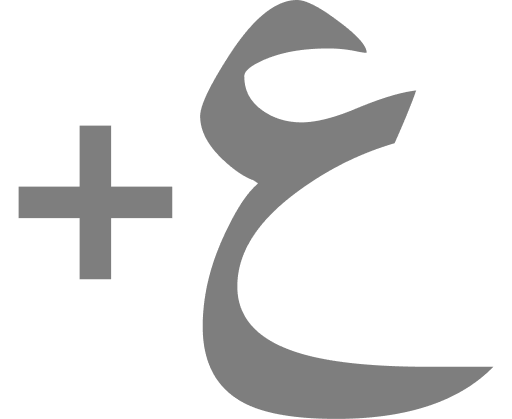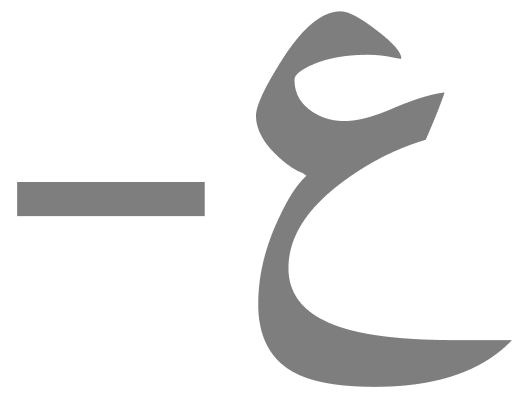قد تشعر لأول وهلة عند رؤية أوفيس 2007 بالحنين إلى أوفيس ،2003 ولكنها بضع دقائق حتى تتآلف معه، وتشعر بالراحة تجاه ألوانه الزرقاء، وأسلوبه الجديد، وفي هذه المقالة سوف نتعرف على PowerPoint 7002 من خلال رسمة بسيطة من رسومات SmartArt، وهي من الوظائف الجديدة في البرنامج، فتابعونا·
بداية قم بتشغيل برنامج PowerPoint 2007 ، وستظهر النافذة الرئيسية له بالشكل رقم (1)
وفيه تلاحظ الآتي:
·1 شريط العنوان لحقه التغيير، فأصبحت أزرار الإغلاق والاستعادة والتصغير أعلى يسار النافذة بدلاً من أعلى اليمين كما كانت سابقاً·
·2 أصبح شريط العنوان مشتملاً على بعض الأزرار مثل (حفظ، تراجع، تكرار)، كما أن به قائمة لـ (تخصيص شريط أدوات الوصول السريع)·
·3 أما الشريط الثاني، والمكتوب به (الصفحة الرئيسية، إدراج، تصميم، حركات، عرض الشرائح، مراجعة، عرض) فهو شريط التبويب، عند النقر على أي تبويب، تظهر مجموعات من الأوامر والأزرار والقوائم المتعلقة به·
وسنتعرف أكثر على النافذة من خلال تطبيق عملي نقوم فيه بإدراج رسوم SmartArt ، وهي وظيفة جديدة من وظائف أوفيس ،2007 والغرض منها مساعدتك في عرض المعلومات والبيانات بطرق رسومية جديدة ذات تصميم عال وجميل، فتابع معنا ما يلي كي نتعرف عليها أكثر، ولكن لاحظ، أنا هنا لا أنشئ معك عرضاً كاملاً، ولكني أفترض أنك تنشئ العرض، وأنا أنشئ معك شريحة واحدة بها رسوم SmartArt:
أولاً: إدراج رسوم SmartArt
·1 قم بتحديد منطقة النص (انقر لإضافة عنوان) ثم اضغط مفتاح Delete لحذفها، وكرر الأمر نفسه مع منطقة نص العنوان الفرعي كي تصبح الشريحة خالية·
·2 انقر تبويب (إدراج Insert) من أعلى النافذة، فتظهر أوامره فاختر منها أمر SmartArt كما بالشكل رقم (2)·
شكل رقم (2)
·3 عند نقر أمر SmartArt يظهر مربع ·4 في الجزء الأيمن من المربع تجد اسم فئات (مجموعات ) الرسوم، وبنقر كل مجموعة تظهر رسومها المتعددة في وسط المربع، وبالنقر على أي رسم، يظهر في يسار المربع، وتحته اسمه وهو في الشكل السابق (قمع)، ووصفه، أي لماذا تستخدمه، فمثلاً في الشكل السابق يقول عن تصميم (القمع) أنه يستخدم لإظهار عملية تصفية المعلومات أو كيفية دمج الأجزاء في الكل، ويؤكد على النتيجة النهائية·
·5 اختر (معالجة) من الفئات، وانقر تصميم (القمع) كما بالشكل السابق، ثم انقر موافق، فتظهر الشريحة
·6 انقر على كلمة (النص) واكتب ما تريد، وكرر الأمر مع باقي النصوص·
·7 إذا واجهتك صعوبة في النقر على كلمة (النص) في أحد الأشكال انقر السهم المجاور للتصميم، فتظهر قائمة ·
ثانياً: تغيير حجم تصميم SmartArt.
كي تغير حجم التصميم، ما عليك إلا الضغط والسحب بالماوس من نقاط التحديد، التي أصبحت (ثلاث نقاط متجاورة) تظهر في حدود التصميم الأفقية والرأسية والأركان، كما في الشكل السابق، قم بتكبير حجم التصميم حتى يغطي الشريحة كاملة·
ثالثاً: تغيير لون التصميم
كي تقوم بتلوين التصميم، تابع التالي:
·1 قم بتحديد التصميم، وتأكد أن تبويب (تصميم Design) هو الذي تظهر أوامره·
·2 انقر زر (تغيير الألوان Change Color) فتظهر لوحة بها العديد من التصميمات، كما بالشكل رقم (2)
·3 قف بالماوس على كل تصميم، فتشاهد أثره على الرسمة بالشريحة، فإذا أعجبتك ألوان التصميم انقره، فيتم تطبيقها·
رابعاً: تغيير نمط التصميم·
بإمكانك تغيير نمط التصميم، فتجعله ثلاثي الأبعاد مثلاً، وكي تفعل ذلك، قم بالتالي:
·1 حدد التصميم، ومن تبويب التصميم، انقر أمر (أنماط SmartArt) فتظهر لوحة الأنماط كما في الشكل رقم (3):
·2 انقر النمط المناسب وفي مثالنا اخترنا نمط (لامع) من الأنماط (ثلاثية الأبعاد)·
خامساً: تنسيق منطقة النص خارج التصميم
الآن نريد تنسيق عبارة (كل هذا بالتفصيل في نيوتيك)، وذلك على النحو التالي:
·1 حدد العبارة، ثم انقر تبويب (تنسيق Format)، فيظهر كما بالشكل رقم (4):
·2 انقر السهم المجاور لمجموعة (أنماط الأشكال) فتظهر لوحة كما بالشكل رقم (5):
·3 انقر النمط الذي تريده، وستجد PowerPoint2007 يساعدك كلما مررت بالماوس فوق أحد الأنماط، قام بتطبيقه مؤقتاً على العبارة، كي تعاين الأثر، فإن أعجبك، انقره، ليتم التطبيق بشكل دائم·
رابعاً: تغيير نوع خط النص وحجمه ولونه
سنقوم الآن بتغيير نوع خط النص الموجود بعبارة (كل هذا بالتفصيل في نيوتيك)، ولونه وحجمه، وكل ذلك يتم بتحديد النص، ثم الانتظار لحظة فتظهر قائمة (تنسيق الخط) فوقه·
تعامل معها بالطريقة المعتادة في تغيير الخط، ولونه وألوانه·
والآن انتقل إلى نمط عرض Slide Show لتشاهد شكل شريحتك كما سيراها الجمهور أثناء العرض، وذلك بضغط مفتاح F5 ، وستجدها ·كما في الشكل رقم (6)
وبهذا عزيزي القارئ··نكون قد تعرفنا على نافذة PowerPoint 2007 من خلال تطبيق عملي، وتعرفنا أيضاً على وظيفة من الوظائف الجديدة فيه، وسنوالي التعرف عليه في مقالات أخرى تالية بإذن الله، فتابعونا·
إعداد/ رحاب زناتي
rehab_zanaty@hotmail.com